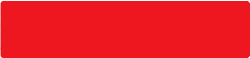FAQs
- General questions
- Pay! (FPS)
- Small-value Transfer Limit
- FPS QR code payment
- FPS Merchant Payment
- Biometric Authentication Service
- "i-Spend"
- Mobile Banking
- Cyberfund Centre
- Faster Payment System ("FPS") Addressing Service
- Electronic Direct Debit Authorisation (eDDA) Service
- Chequebook Requisition Service
- SupremeGold Centre e-Ticket Service
- JETCO Cardless Withdrawal Service
- UnionPay QRC Withdrawal service
- PIN Centre
- Security Tips
- i-Token
- Scam Prevention Alert (Scameter)
General questions |
||||||||||||||||||||
| Q1 | What is the BEA App? | |||||||||||||||||||
| Our innovative BEA App combines a comprehensive range of banking and financial services, allowing you to manage your finances from the palm of your hand. | ||||||||||||||||||||
| Q2 | What Apple and Android phones/devices can support the BEA App & the “BEA Securities Services” Mobile App? | |||||||||||||||||||
The BEA App is compatible with the following mobile devices:
* If you want to receive push notification for Cyberbanking login or transaction authentication, your mobile device must be pre-loaded with Google Play. |
||||||||||||||||||||
The “BEA Securities Services” Mobile App is compatible with the following mobile devices:
|
||||||||||||||||||||
| Q3 | Is the BEA App safe to use? | |||||||||||||||||||
| Yes, the BEA App is safe and secure. | ||||||||||||||||||||
| Transactions made through the BEA App are secure due to the use of SSL technology. Moreover, no personal information is downloaded to/stored in your mobile device. | ||||||||||||||||||||
| Q4 | Is there any service fee for the BEA App? | |||||||||||||||||||
| The application is free of charge. | ||||||||||||||||||||
| However, your mobile network operator may charge you a mobile data usage fee for accessing the services provided by the application. For details, please refer to your mobile network operator. | ||||||||||||||||||||
| Q5 | Who can I call if I have any problems with or enquiries regarding the BEA App? | |||||||||||||||||||
You can call one of the hotlines below (during office hours):
|
||||||||||||||||||||
| Q6 | Where can I go for information about BEA's policies regarding privacy and personal data? | |||||||||||||||||||
| You can go to “Important Information” to read our Privacy Policy Statement and Personal Information Collection (Customer) Statement. | ||||||||||||||||||||
“Pay! (FPS)” |
||||||||||||||||||||
| Q1 | What is “Pay! (FPS)” service? | |||||||||||||||||||
| The service allows you to make small-value transfers to non-registered payees instantly through the BEA App in just a few steps. You can perform fund transfers by select “Pay! (FPS)” or “Transfers” from the side menu. |
||||||||||||||||||||
| Q2 | Do I need to activate the limit for “Pay! (FPS)” service? | |||||||||||||||||||
| Yes, you are required to activate “Small-value transfer limit” before using the service. For details of activating small-value transfer limit / ”Pay! (FPS)”, please visit "Small-value Transfer limit". |
||||||||||||||||||||
| Q3 | How can I make a small-value transfer through “Pay! (FPS)” in the BEA App? | |||||||||||||||||||
| To make a small-value transfer through “Pay! (FPS)” in the BEA App, please follow the steps as below: |
||||||||||||||||||||
| 1. | Log into the BEA App, then select “Transfers & Payment” and “Pay! (FPS)” from the side menu. | |||||||||||||||||||
| 2. | Activate your “Small-value transfer limit” (if you have not activated it) and set a default withdrawal account for “Pay! (FPS)”*. * You can also change the default account independently by selecting “Settings” > “FPS & Transaction Limit” > “Pay! Default Withdrawal Account” in the BEA App. |
|||||||||||||||||||
| 3. | Choose up to 5 payee(s):
|
|||||||||||||||||||
| 4. | Enter transfer amount, then press “Next”. | |||||||||||||||||||
| 5. | Verify your transaction details and press “Pay” to submit. | |||||||||||||||||||
| 6. | Your transaction will then be submitted, and you can click “Customise and share” to share the payment details to payee(s). Transaction notification will be sent through SMS and email to your registered mobile phone no. and email address. You can also click here for a demonstration of “Pay! (FPS)”. |
|||||||||||||||||||
| Q4 | How to use “Customise and Share” button ? | |||||||||||||||||||
| You can share the payment details by pressing “Customise and Share”. Simply select an image of your choice, input your message (if any), and then press “Share”. You can then select any instant messaging tool(s) / channel(s) to send out your customized image. | ||||||||||||||||||||
| Q5 | Can I make transfer to multiple payees at the same time through “Pay! (FPS)”? | |||||||||||||||||||
| Yes. You can make transfer to a maximum of 5 payees through “Pay! (FPS)” with same transfer amount by submitting a single instruction with ease. | ||||||||||||||||||||
Small-value Transfer Limit |
||||||||||||||||||||
| Q1 | What is the small-value transfer limit? | |||||||||||||||||||
| You can transfer money to non-registered payees with BEA HK or other local banks easily and efficiently by setting a limit for small-value transfers. | ||||||||||||||||||||
| Q2 | Do I need to set a limit for small-value transfers? | |||||||||||||||||||
| We will notify you about the limit when you first make transfer a small-value payment or scan an FPS QR code in the BEA App. The default total daily limit is HK$10,000. | ||||||||||||||||||||
| You can also set the limit for small-value transfers independently. For details please see Q4. | ||||||||||||||||||||
| Q3 | What is the maximum limit for small-value transfers? | |||||||||||||||||||
| The maximum daily limit is HK$10,000 per BEA App account. | ||||||||||||||||||||
| Q4 | How can I set a limit for small-value transfers?? | |||||||||||||||||||
To set a limit for small-value transfers in the BEA App, please follow these steps:
|
||||||||||||||||||||
| Q5 | How can I adjust the limit for small-value transfers?? | |||||||||||||||||||
To adjust your limit for small-value transfers through the BEA App, please follow these steps:
|
||||||||||||||||||||
FPS QR code payment |
||||||||||||||||||||
| Q1 | How can I make payments by scanning FPS QR codes?? | |||||||||||||||||||
You can make payments by scanning FPS QR codes provided by recipients (individuals or merchants). To do so, please follow these steps:
|
||||||||||||||||||||
| Q2 | What is the purpose of generating an FPS QR code? | |||||||||||||||||||
| Generating an FPS QR code allows you to collect payments from other payers. In order to generate FPS QR codes, you must first register your mobile no., email address, and/or FPS ID for the FPS Addressing service through “Register for FPS” in the BEA App side menu. | ||||||||||||||||||||
| Q3 | How can I collect payments by presenting my QR code?? | |||||||||||||||||||
To collect payments, please follow these steps:
|
||||||||||||||||||||
| * If you use Account No./Username with Cyberbanking PIN log in, you will need to perform two-factor authentication when generating an FPS QR code through your mobile no. or email address. | ||||||||||||||||||||
FPS Merchant Payment |
||||||||||||||||||||
| Q1 | How can I make FPS Merchant Payment (app-to-app/web-to-app) payments through merchant apps/mobile websites using my BEA account? | |||||||||||||||||||
To make FPS Merchant Payments (app-to-app/web-to-app) through a merchant’s app/mobile website, you are required to:
|
||||||||||||||||||||
| Q2 | What are the steps for making FPS Merchant Payments (app-to-app/web-to-app) through merchant apps /mobile website? | |||||||||||||||||||
Here are the steps for making an FPS Merchant Payment (app-to-app/web-to-app):
Once the payment has been made, SMS and email notifications will be sent to your registered mobile phone no. and email address. Subject to the merchant’s handling procedure, you may also receive confirmation from the merchant once the order is confirmed. |
||||||||||||||||||||
| Q3 | I pressed “Back to merchant” after making a payment in the BEA App, but it did not return me to the merchant’s app/mobile website. What should I do? | |||||||||||||||||||
| It may be that the merchant app/mobile website does not allow for auto-redirecting from a payment app. In this case, close the BEA App and switch to merchant app/mobile website manually. | ||||||||||||||||||||
| Q4 | What is the daily transaction limit for FPS Merchant Payments (app-to-app/web-to-app)? | |||||||||||||||||||
|
The payment limit will be bounded by your “Transfers to non-registered payees” limit setting in Cyberbanking, with a maximum daily aggregated transfer limit of HK$ 100,000 (per Cyberbanking account). To view or change your transaction limits, you can:
You can also visit any BEA branch in person during office hours to manage your transaction limits. Remark: When you increase your daily transaction limits, the new limits will be effective on the next day (except small-value transfers, for which the limit is increased with immediate effect). However, reduce daily transaction limits will be effective immediately. |
||||||||||||||||||||
| Q5 | What should I do, if I have a dispute with a merchant? | |||||||||||||||||||
| You should contact the merchant directly in case of any disputes or issues with your transaction. Please be reminded to make sure all the merchant and payment information is correct before making a payment. If you have any doubts about the merchant, DO NOT make the payment. | ||||||||||||||||||||
| Q6 | How can I know if the payment has gone through successfully? | |||||||||||||||||||
| SMS and email notifications will be sent to your registered phone number and email address once the payment is made. These serve as confirmation of successful payment. You can also log in to Cyberbanking/the BEA App and check your account activity for details. At the recipient bank's discretion, you may receive an additional transaction notification about the credit status. You can also contact the merchant directly to confirm if they have received the payment. | ||||||||||||||||||||
| Q7 | What should I do if the BEA App does not open automatically after selecting BEA as my payment option? | |||||||||||||||||||
| Please close the BEA App, return to the merchant’s app/mobile website to check the order status and try again if necessary. If the issue persists, you can contact the merchant for assistance. | ||||||||||||||||||||
| Q8 | Is there any transaction fee for using the FPS Merchant Payment (app-to-app/web-to-app) service? | |||||||||||||||||||
| No transaction fee will be charged by BEA. | ||||||||||||||||||||
| Q9 | Which merchant apps/mobile websites accept app-to-app/web-to-app merchant payment through the BEA App? | |||||||||||||||||||
|
Any merchant apps /mobile websites with the FPS app-to-app/web-to-app payment function accept this payment method. To safeguard your Cyberbanking account, please be reminded to stay vigilant concerning fraudulent merchant app/mobile website. If in doubt, do not enter your Cyberbanking Account No. /Username and Password or make FPS Merchant Payments (app-to-app/web-to-app) through merchant apps/mobile websites. |
||||||||||||||||||||
Biometric Authentication Service |
||||||||||||||||||||
| Q1 | What is the BEA App Biometric Authentication Service (“the Service”)? | |||||||||||||||||||
| The Service allows customers to access and operate their accounts through the BEA App using biometric credentials registered on their mobile device (such as fingerprint and facial recognition). | ||||||||||||||||||||
| Q2 | What devices can support the Service? | |||||||||||||||||||
|
||||||||||||||||||||
| For other devices, please continue to log in with your Cyberbanking account no./Credit Card account no./username and PIN (personal identification no.). | ||||||||||||||||||||
| If you need assistance during registration and/or login process, please contact our customer service hotline on (852) 2211 1321. | ||||||||||||||||||||
| Q3 | Will my biometric credentials be collected by BEA? | |||||||||||||||||||
| No. The BEA App will access the biometric credentials registered in your device, but will not store them. | ||||||||||||||||||||
| Q4 | Is the Service secure? | |||||||||||||||||||
| The Service is protected by your biometric credentials and the passcode you set for your mobile device. | ||||||||||||||||||||
| During the set-up process, the biometric credentials stored on your mobile device will be verified and you will be required to enter your Cyberbanking login credentials. | ||||||||||||||||||||
| When the Service is successfully enabled, an SMS notification will be sent to your mobile number as registered with the bank. | ||||||||||||||||||||
| Q5 | If my biometric credentials are not recognised, can I still log in using my Cyberbanking account no./Credit Card account no./username and PIN? | |||||||||||||||||||
| Yes. You can always switch to using your Cyberbanking account no./Credit Card account no./username and PIN to log in. | ||||||||||||||||||||
| Q6 | Will I be able to access my Mobile Banking and other BEA App services using any of the biometric credentials stored in my phone? | |||||||||||||||||||
| When you enable the Service, any biometric credential stored on your mobile device can be used to log in to services of the BEA App. For security reasons, please do not let any other person register their biometric credentials on your device and please do not share your device with others. | ||||||||||||||||||||
| Q7 | Is there anything I need to note before enabling the Service with Face ID? | |||||||||||||||||||
| Please note that the probability of a false match when using Face ID may be different under certain circumstances, such as if you have identical or similar-looking siblings, or if you are an adolescence with still-developing facial features, or if you disable Face ID’s “attention awareness” features. | ||||||||||||||||||||
| Please read the terms and conditions carefully before enabling the Service. | ||||||||||||||||||||
| Q8 | What do I need in order to use the Service? | |||||||||||||||||||
You will need:
|
||||||||||||||||||||
| Q9 | How can I enable the Service? | |||||||||||||||||||
| Go to "Settings" of BEA App through side menu, switch on "Enable Biometric Authentication", or tap "Biometric Authentication Login" in the login page of the BEA App. Then follow the instructions to complete the set-up process. | ||||||||||||||||||||
| The above also applies to customers using Face ID. | ||||||||||||||||||||
| Q10 | How can I disable the Service? | |||||||||||||||||||
| You can disable it any time in the BEA App by going to your "Settings" of BEA App through side menu, switch off "Enable Biometric Authentication". | ||||||||||||||||||||
| The above also applies to customers using Face ID. | ||||||||||||||||||||
| Q11 | Why has the Service been disabled? | |||||||||||||||||||
To protect your security, the Service may be disabled for any of the following reasons:
|
||||||||||||||||||||
| Q12 | If I lost my phone, or suspect that my account may have been accessed by an unauthorised third party, what should I do? | |||||||||||||||||||
| The above also applies to customers using Face ID. | ||||||||||||||||||||
| You can visit any BEA branch to reset your Cyberbanking PIN. For any enquiries, please call our Customer Service Hotline on (852) 2211 1321. | ||||||||||||||||||||
| Q13 | Can I use the Service in multiple devices or for multiple Mobile Banking accounts through the same mobile device? | |||||||||||||||||||
| For security reasons, each Mobile Banking account can only enable the Service through a single mobile device, and each device can only enable the Service for a single Mobile Banking account. | ||||||||||||||||||||
"i-Spend" |
||||||||||||||||||||
| Q1 | What is "i-Spend" after I tapped “Credit Card” on “Account Overview”? | |||||||||||||||||||
| It enables credit card holders to view their credit status, statement information, and recent transaction history related to their BEA credit card. The “Pay” function in “i-Spend” also allows credit card holders to pay their credit card balance with accounts registered under the same Cyberbanking account. | ||||||||||||||||||||
| Q2 | What information is available in "i-Spend"? | |||||||||||||||||||
| In "i-Spend", you can see the following information about your BEA credit card. Credit Card Details
Credit Position
Statement Information
Bonus Points
Recent Transactions
|
||||||||||||||||||||
| Q3 | Is there any difference between the information displayed in Cyberbanking and "i-Spend"? | |||||||||||||||||||
| The information is no different from that under "Cards" in the Cyberbanking. "i-Spend" is simply a quick and easy way to view your essential credit card information at a glance. | ||||||||||||||||||||
| Q4 | Why can't I find my BEA credit card in "i-Spend"? | |||||||||||||||||||
| "i-Spend" only displays BEA credit cards that you have registered with your Cyberbanking account, i.e. the same cards as those in the Cyberbanking "Credit Cards Account Summary". | ||||||||||||||||||||
| To register a BEA credit card with your Cyberbanking account, please visit any BEA branch. | ||||||||||||||||||||
| Q5 | What does the bar under "Available Credit Limit" mean? | |||||||||||||||||||
| The length of the bar roughly indicates your available credit limit in proportion to your approved credit limit. If your available credit limit equals or exceeds the approved credit limit, the bar will be full. | ||||||||||||||||||||
| Q6 | Why does the "Payment Due Date" section say "Immediate"? | |||||||||||||||||||
| "Payment Due Date" is the due date to settle your statement balance. "Immediate" is displayed if your credit card payment is overdue. Please settle the amount due immediately to avoid any further interest charges. |
||||||||||||||||||||
| Q7 | Why can't I find any Bonus Points for my credit cards? | |||||||||||||||||||
| Because i-Titanium Card and JCB PLATINUM Card offer a cash rebate only, there will be no Bonus Points for these cards in "i-Spend". With the UnionPay Dual Currency PLATINUM Credit Card, as the Bonus Points for the CNY section are recorded in the HKD section, please refer to "Accumulated Bonus Points" in the HKD section for details. |
||||||||||||||||||||
| Q8 | How many records can I view in the "Recent Transactions" of "i-Spend"? | |||||||||||||||||||
| You can view all transactions made within the last month for your related account, starting from the date that you activate Cyberbanking internet service. | ||||||||||||||||||||
| Q9 | Why can’t I view my e-statements? | |||||||||||||||||||
| Please make sure that your e-Statement service has already been registered. You can click here to view a demonstration of e-Statement service. |
||||||||||||||||||||
| Q10 | Where can I read more information about e-statement? | |||||||||||||||||||
| Please click here for more details. | ||||||||||||||||||||
Mobile Banking |
||||||||||||||||||||
| Q1 | What is Mobile Banking? | |||||||||||||||||||
| Mobile Banking is a channel to access Cyberbanking service through BEA App or a web browser of your mobile device. | ||||||||||||||||||||
| Q2 | What services are available through Mobile Banking? | |||||||||||||||||||
When Mobile Banking, you can:
|
||||||||||||||||||||
| ^ | This function is available only in the Android version of the BEA App. | |||||||||||||||||||
| # | This function is available for bank accounts and ATM Card PIN for Personal Account only. | |||||||||||||||||||
| Q3 | Is there any service fee for Mobile Banking? | |||||||||||||||||||
| Mobile Banking is free of charge. | ||||||||||||||||||||
| However, mobile data charges may apply for accessing the services. For details, please refer to your mobile network operator. | ||||||||||||||||||||
| Q4 | Is Mobile Banking available outside Hong Kong? | |||||||||||||||||||
| Yes. The service can be accessed in any area and country where your device is connected to the Internet, and SMS notification can be received in areas and countries where your mobile network operator has GPRS roaming and/or overseas SMS coverage. | ||||||||||||||||||||
| However, mobile data charges may apply for accessing the services. For details, please refer to your mobile network operator. | ||||||||||||||||||||
| Q5 | How can I change the daily limit for transactions made through Mobile Banking? | |||||||||||||||||||
| You can reduce your daily transaction limits by logging in to Cyberbanking – Internet, selecting “Settings” and then “Transaction Limits”. To increase the daily transaction limits, you will have to visit any BEA branch. | ||||||||||||||||||||
| Q6 | How can I use Mobile Banking? | |||||||||||||||||||
| If you have activated Cyberbanking - Internet, you can: | ||||||||||||||||||||
| 1. | Download the BEA App from App Store or Google Play; | |||||||||||||||||||
| 2. | Tap “Log in” in the BEA App homepage; | |||||||||||||||||||
| 3. | Enter your Cyberbanking account no. or username and PIN in the login section; | |||||||||||||||||||
| 4. | Enter One-Time Password (“OTP”); | |||||||||||||||||||
| 5. | Set your username; | |||||||||||||||||||
| 6. | Enter your email address; | |||||||||||||||||||
| 7. | Confirm the details you have entered; | |||||||||||||||||||
| 8. | If you wish to enable the BEA App Biometric Authentication Service1, follow the instructions to first activate i-Token and then Biometric Authentication. | |||||||||||||||||||
| If you have not yet applied for or activated Cyberbanking - Internet, you can: | ||||||||||||||||||||
| 1. | Apply for the Cyberbanking service at any BEA branch and collect your Cyberbanking account number and Initial PIN (in PIN mailer); | |||||||||||||||||||
| 2. | Download the BEA App from the App Store or Google Play; | |||||||||||||||||||
| 3. | Tap “Log in” in the BEA App homepage; | |||||||||||||||||||
| 4. | Enter your Cyberbanking account number and Initial PIN in the login section; | |||||||||||||||||||
| 5. | Read and agree to be bound by the Terms and Conditions for Cyberbanking and Mobile Services; | |||||||||||||||||||
| 6. | Enter One-Time Password (“OTP”); | |||||||||||||||||||
| 7. | Set your username; | |||||||||||||||||||
| 8. | Enter your email address; | |||||||||||||||||||
| 9. | Set your new PIN; | |||||||||||||||||||
| 10. | Confirm the details you have entered; | |||||||||||||||||||
| 11. | If you wish to enable the BEA App Biometric Authentication Service1, follow the instruction to first active i-Token and then "Biometric Authentication". | |||||||||||||||||||
| If you are a Credit Card account holder, you can: | ||||||||||||||||||||
| 1. | Download the BEA App from the App Store or Google Play; | |||||||||||||||||||
| 2. | Tap “Log in” in the BEA App homepage; | |||||||||||||||||||
| 3. | Enter your credit card account no. and Phone PIN of credit card in the login section; | |||||||||||||||||||
| 4. | Read and agree to be bound by the Terms and Conditions for Cyberbanking and Mobile Services; | |||||||||||||||||||
| 5. | Enter One-Time Password (“OTP”) | |||||||||||||||||||
| 6. | Set your username; | |||||||||||||||||||
| 7. | Enter your email address; | |||||||||||||||||||
| 8. | Set your new PIN; | |||||||||||||||||||
| 9. | Confirm the details you have entered; | |||||||||||||||||||
| 10. | If you wish to enable the BEA App Biometric Authentication Service1, click "Biometric Authentication Login" on the BEA App login page and follow the instructions. | |||||||||||||||||||
| 1 | The Biometric Authentication Service works on the following devices which are biometric credentials-registered:
|
|||||||||||||||||||
| Q7 | How do I log in to Mobile Banking? | |||||||||||||||||||
|
To log in to the service through BEA App: 1. Tap “Log in” in the BEA App homepage; |
||||||||||||||||||||
| 1 | The Biometric Authentication Service works on the following devices which are biometric credentials-registered:
|
|||||||||||||||||||
| Q8 | How can I change my login PIN? | |||||||||||||||||||
|
Log in to Cyberbanking – Internet, select “Settings”>“Change PIN”, and follow the instructions to change your PIN. |
||||||||||||||||||||
| Q9 | I’ve forgotten my Cyberbanking or Mobile Banking (BEA App) PIN. How can I set a new one? | |||||||||||||||||||
|
Please refer to PIN Centre for details. |
||||||||||||||||||||
| Q10 | Will the service be terminated if I enter the wrong Cyberbanking PIN several times? | |||||||||||||||||||
| Yes, if you fail to enter the password correctly 5 times, your Cyberbanking and Mobile Banking services will be suspended. In this case, you can use the BEA App to instantly reset your PIN and reactivate Cyberbanking and Mobile Banking services. For details of how to reset your Cyberbanking PIN, please refer to PIN Centre . |
||||||||||||||||||||
| Q11 | How can I make a balance or transaction enquiry? | |||||||||||||||||||
|
To make a balance enquiry, follow these steps: 1. Log in to Mobile Banking, and you will see the currency and current balance of your accounts in “Account Overview”. In “Transactions”, you will see details of all your transactions made within the last month through any channels. To view other details, e.g. payer names and remarks, and/or your transaction history for up to the last 12 months, please log in to Cyberbanking – Internet. |
||||||||||||||||||||
| Q12 | Can I make a balance enquiry about my foreign currency account or time deposit account? | |||||||||||||||||||
| Yes, you can enquire about the balance of your registered foreign currency and/or time deposit accounts through Mobile Banking. | ||||||||||||||||||||
| Q13 | If I have recently registered an account under my Cyberbanking account, such as my savings account, can I access this account through a mobile device immediately? | |||||||||||||||||||
| All bank accounts, credit card accounts, and gold accounts registered under your Cyberbanking account can be accessed immediately. | ||||||||||||||||||||
| Q14 | How can I view my e-statements through a mobile device? | |||||||||||||||||||
Please make sure that you are registered for the e-statement service. To view your e-statements, please log in to Mobile Banking and either:
Click here to view a demonstration of the e-Statement service. |
||||||||||||||||||||
| Q15 | How can I transfer funds between BEA accounts in Hong Kong and to other local bank accounts/merchants through a mobile device? | |||||||||||||||||||
|
To transfer funds, you may select “Pay! (FPS)” or “Transfers” from the side menu. Please click here for more details of “Pay! (FPS)”. |
||||||||||||||||||||
|
For “Transfers”, please follow these steps: 1. Log in and tap “Transfers” in the side menu or “FPS” at the bottom of the tool bar. Once a transaction is completed, it cannot be cancelled or amended. |
||||||||||||||||||||
| Q16 | What should I pay attention to when submitting a real-time fund transfer instruction via Cyberbanking/BEA App? | |||||||||||||||||||
|
When you conduct a real-time fund transfer via Cyberbanking/BEA App, you should verify the payment details, including recipient’s name, account number and amount carefully, before submitting your instruction. |
||||||||||||||||||||
| Q17 | The fund transfer instruction to my friend’s account in other bank was being rejected. I have transferred to him/her recently with same recipient’s account information, and the transfer was successfully executed. Why was the payment being rejected at this time? | |||||||||||||||||||
|
To comply with the regulatory requirement, the banks will gradually or may have already imposed stricter controls to make sure the recipient's name and account number matched with bank’s records. If the recipient’s name you have inputted does not fully match with the one in the corresponding bank’s record, the fund transfer instruction may be rejected. |
||||||||||||||||||||
| Q18 | The system message displayed “The recipient’s account information is incorrect” when the fund transfer instruction was being rejected. What should I do? | |||||||||||||||||||
|
Please enter the exact name registered in the recipient’s bank when submitting the fund transfer instruction and please verify the recipient’s account number and other payment details carefully. Please confirm with recipient for his/her name registered in recipient’s bank if necessary. |
||||||||||||||||||||
| Q19 | After I have confirmed the correct account information with the recipient, how can I update my fund transfer template or re-register the recipient as "Registered Payee" in my Cyberbanking account? | |||||||||||||||||||
|
To update template 1. Login Cyberbanking, select "Accounts > Transfers > Templates" |
||||||||||||||||||||
|
To re-register payee 1. Use dual authentication or scan QR code to login Cyberbanking. Then click "Accounts > Transfers > Registered Payees Maintenance" |
||||||||||||||||||||
| Q20 | What is the “Add to my payees” checkbox in fund transfer and remittance function? | |||||||||||||||||||
|
By adding a payee’s account or FPS Proxy ID (mobile no., email address, FPS ID) as your “Registered payee”, you can pay them quickly and easily in the future. Once this registration is complete, a higher daily transaction limit will apply to that account/FPS Proxy ID and no further authentication will be required for transactions. Please click here for the details of the daily transaction limit. |
||||||||||||||||||||
| Q21 | How can I register an account as a “Registered payee” in BEA App? | |||||||||||||||||||
|
You can register a payee account or FPS Proxy ID (mobile no., email address, FPS ID) as a “Registered payee” any time you perform a fund transfer or remittance transaction. Please follow these steps as below: 1. Log in to the BEA App with i-Token. (If you have not yet activated i-Token, please do so through the BEA App on your device.) |
||||||||||||||||||||
| Q22 | How can I view my registered payee details? | |||||||||||||||||||
|
You can view your registered payee details in Cyberbanking by clicking “Accounts > Transfers > Registered Payees Maintenance”. |
||||||||||||||||||||
| Q23 | How can I delete a registered payee? | |||||||||||||||||||
|
To delete a registered payee, log in to Cyberbanking and follow these steps: 1. Click “Accounts > Transfers > Registered Payees Maintenance”. |
||||||||||||||||||||
| Q24 | How can I view or edit scheduled payments through the BEA App? | |||||||||||||||||||
|
To view or edit scheduled payments in the BEA App, please follow these steps: 1. Log in and tap “scheduled payments” in the side menu. A summary of your scheduled instructions will be displayed. |
||||||||||||||||||||
| Q25 | How can I exchange foreign currencies through a mobile device? | |||||||||||||||||||
|
To exchange foreign currencies through a mobile device, follow these steps: 1. Log in, and tap “Currency Exchange” in the side menu. Once the transaction is completed, it cannot be cancelled or amended. |
||||||||||||||||||||
| Q26 | How can I view my time deposit / time deposit placement instruction records through a mobile device? | |||||||||||||||||||
|
To view your time deposit records, please follow these steps: 1. Log in, and tap “Time Deposit” in the side menu or “Account Overview”. |
||||||||||||||||||||
| Q27 | How can I submit a time deposit placement / time deposit placement instruction / time deposit uplift/ maturity instruction update / schedule maturity instruction update through a mobile device? | |||||||||||||||||||
|
To submit a time deposit placement / time deposit uplift / maturity instruction update, please follow these steps: 1. Log in, and tap “Time Deposit” in the side menu or “Account Overview”. |
||||||||||||||||||||
| Q28 | How can I make bill payments or donations through a mobile device? | |||||||||||||||||||
|
To make bill payments or donations, follow these steps: 1. Log in, and tap “Bill Payments” (iOS version) or “Bill Payments / Donations” (Android version) in the side menu. Once a transaction is completed, it cannot be cancelled or amended. |
||||||||||||||||||||
| Q29 | What is “Recent paid merchant”? | |||||||||||||||||||
|
This feature is BEA App exclusive. This is your recently paid merchant. You would not need to perform two-factor authentication when you pay to these merchants next time. You may click “Edit” to select and delete “Recent paid merchant” if you wish. After deletion, two-factor authentication would be required when you pay to these merchants next time, except when the receiving merchant falls under the “Government or Statutory Organisation”, “Utilities”, “Education: Primary or Secondary School”, or “Education: Post-secondary or Specialised Institution” categories. |
||||||||||||||||||||
| Q30 | How can I print a donation receipt for tax purposes? | |||||||||||||||||||
| Donations of HK$100 or above are tax deductible with an official receipt. Once the donation is completed, you can screen capture to save the transaction records. An email notification will also send to your email address. Please contact the relevant charitable organisation for an official receipt of your donation. | ||||||||||||||||||||
| Q31 | How can I perform remittance to BEA China, BEA UK, and other bank (China & overseas) with BEA App? | |||||||||||||||||||
|
To perform remittance/telegraphic transfer, please follow these steps: 1. Log in and tap “Remittance” in the side menu. Once a remittance is submitted, it cannot be cancelled or amended. Please click here for demonstration of “Remittance”. |
||||||||||||||||||||
| Q32 | What does the "Stock Trading" function allow me to do? | |||||||||||||||||||
| You can download/open the BEA Securities Service Mobile App to place buy/sell orders; amend or cancel orders; check your order/portfolio status, stock quotes, charts, and information on indices such as HSI & HSCEI by tapping “Stock Trading” in the side menu. | ||||||||||||||||||||
| Q33 | What does the "Travel Insurance" function allow me to do? | |||||||||||||||||||
| You can request a premium quote and instantly apply for a Travel Protection Insurance plan by tapping “Travel Insurance” in the side menu. | ||||||||||||||||||||
| Q34 | What does the "Gold" function allow me to do? | |||||||||||||||||||
| You can place buy/sell orders and check gold prices by tapping “Gold” in the side menu. | ||||||||||||||||||||
| Q35 | What does the "MPF/ORSO" function allow me to do? | |||||||||||||||||||
| You can check your MPF/ORSO account balance, contribution history, withdrawal history, fund switching history, current investments, and fund prices and make changes to your investments by tapping “MPF/ORSO” in the side menu. | ||||||||||||||||||||
| Q36 | When do I need to use the Overseas ATM Cash Withdrawal Settings? | |||||||||||||||||||
| If you need to withdraw cash from an overseas ATM, you must activate the overseas ATM cash withdrawal function in advance by setting the activation period and daily withdrawal limit. | ||||||||||||||||||||
| Q37 | What can I do on the Overseas ATM Cash Withdrawal Settings page? | |||||||||||||||||||
| You can activate or deactivate overseas ATM cash withdrawals as well as edit the activation settings. | ||||||||||||||||||||
| Q38 | How do I know if the overseas ATM cash withdrawal function has been activated or whether its settings have been changed successfully? | |||||||||||||||||||
| The Bank will issue an SMS to your registered mobile phone number once the overseas ATM cash withdrawal function has been activated or its settings have been changed successfully. However, if you deactivate the overseas ATM cash withdrawal function, no notification SMS will be sent. | ||||||||||||||||||||
| Q39 | Will I be logged out of Mobile Banking automatically if I do not enter any command after I log in? | |||||||||||||||||||
| The system will automatically log out if you do not enter any command within 10 minutes. | ||||||||||||||||||||
| Q40 | What does the "Risk Assessment" function do? | |||||||||||||||||||
| Tap “Risk Assessment” in the side menu after you log in to Mobile Banking in order to complete our risk assessment questionnaire, change your risk assessment records, or check your risk tolerance level. | ||||||||||||||||||||
| Q41 | What does the "Linked Deposit" function do? | |||||||||||||||||||
| Tapping “Linked Deposits” under “Investment” in the side menu allows you to read the offering documents, place orders, and check the transaction status of Currency Linked Deposit, Equity Linked Deposit, Single Equity Linked Deposit, Basket Equity Linked Deposit and Basket Equity Linked Deposit (Partial Capital Protection at Maturity) orders you have placed. | ||||||||||||||||||||
| Q42 | How do I place a Single Equity Linked Deposit / Basket Equity Linked Deposit / Basket Equity Linked Deposit (Partial Capital Protection at Maturity) order? | |||||||||||||||||||
| To place a Single Equity Linked Deposit / Basket Equity Linked Deposit / Basket Equity Linked Deposit (Partial Capital Protection at Maturity) order, please follow these steps: | ||||||||||||||||||||
|
||||||||||||||||||||
| Q43 | Which kind of notifications will I receive in "Inbox - Investment Notice"? | |||||||||||||||||||
| This is where you will receive notifications about increased product risk or changes to important information related to linked deposits (such as an Occurrence of Potential Adjustment Event, Market Disruption Event, etc.), and notifications of increased product risk or notices to shareholders related to fund trading. | ||||||||||||||||||||
| Q44 | How do I place a Currency Linked Deposit order? | |||||||||||||||||||
| To place a Currency Linked Deposit order, please follow these steps: | ||||||||||||||||||||
|
||||||||||||||||||||
| Q45 | How do I place an Equity Linked Deposit order? | |||||||||||||||||||
| To place an Equity Linked Deposit order, please follow these steps: | ||||||||||||||||||||
|
||||||||||||||||||||
Cyberfund Centre |
||||||||||||||||||||
| Q1 | What mutual fund investment services are available in the BEA App, and how can I access them? | |||||||||||||||||||
The BEA App offers comprehensive mutual fund trading services through the Cyberfund Centre, which you can find under “Investment” in the main function menu on the left of the main screen. Within the Cyberfund Centre you can:
|
||||||||||||||||||||
| Q2 | What kind of account do I need to use the Cyberfund Centre in the BEA App? | |||||||||||||||||||
| To access the Cyberfund Centre, you need to be a personal banking customer and hold a SupremeGold Account, Supreme Account, or i-Account with a securities sub-account and a multi-currency statement savings account as your designated settlement account. | ||||||||||||||||||||
| Q3 | What parameters can I use to perform a fund search? | |||||||||||||||||||
The Cyberfund Centre provides an abundant choice of mutual funds (close to 1000), enabling you customise portfolios and navigate ever-changing market conditions for wealth accumulation. These funds are managed by reputable fund management companies, covering a wide range of investment objectives, strategies, and asset types. To start constructing your portfolio, you can first conduct a fund search using one or more of the following parameters;
You can keep a record of the funds you have looked at under “My Funds” so that you can easily pick up where you left off. |
||||||||||||||||||||
| Q4 | What kind of information can I obtain about a specific fund before making a transaction? | |||||||||||||||||||
The Cyberfund Centre is packed with detailed information about each featured fund to keep you well informed. Key information includes (but is not limited to) the following:
|
||||||||||||||||||||
| Q5 | Can I download and store fund offering documents for ease of reference? | |||||||||||||||||||
| Yes, you can download offering documents, e.g. product prospectuses and key fact statements, and even forward them through instant messaging apps. All funds available in the Cyberfund Centre have been authorised by the Securities and Futures Commission (SFC) of Hong Kong for public distribution (please note that such authorization does not imply official recommendation). You are suggested to refer to the latest available documents before entering into a fund transaction. | ||||||||||||||||||||
| Q6 | When will placed orders be processed? When will the subscription amount be deducted from my designated account? | |||||||||||||||||||
| All orders placed through the BEA App are processed on the first effective dealing date (i.e. excluding public holidays, special holidays, and fund holidays that apply to the specific fund) as through other digital channels of the Bank (e.g. internet banking). If your order is received before the cut-off time (3 p.m. or 4 p.m. Hong Kong time, depending on selected fund) of the dealing date, it will be processed on the same day; otherwise, on the next effective dealing date. The subscription amount for each order will be deducted from your designated account at 3 p.m. Hong Kong time of the effective dealing date. If the corresponding amount (of the same currency of the chosen fund) cannot be deducted, your trade will be rejected. | ||||||||||||||||||||
| Q7 | Can I amend or cancel a trade order I have successfully placed through the BEA App before it is executed? | |||||||||||||||||||
| As with orders placed through other channels of the Bank, successfully placed orders cannot be amended or cancelled – even if they have not yet been executed. | ||||||||||||||||||||
| Q8 | How long does it take to receive the redemption proceeds? | |||||||||||||||||||
| Depending on each specific fund, it normally takes around 5 working days for redeemed proceeds to be credited into your designated account. | ||||||||||||||||||||
| Q9 | Can I assume that all my placed orders will be successfully executed? | |||||||||||||||||||
No, there are various situations which may affect the execution of orders, such as:
If in any doubt, you can always check the status of your orders by selecting “Order Status”. |
||||||||||||||||||||
| Q10 | Can I apply for a mutual fund Monthly Investment Plan (“MIP”) through the BEA App? | |||||||||||||||||||
| No, such application currently can only apply through Cyberbanking or at one of our branches. Please note that you can only amend or terminate an existing MIP at a BEA branch. | ||||||||||||||||||||
| Q11 | Will I receive notifications of executed orders? Through what channels? | |||||||||||||||||||
| Yes, you will receive order execution notifications via email at your registered email address and SMS at your registered mobile phone number (if you have enabled the notification service). | ||||||||||||||||||||
Faster Payment System (“FPS”) Addressing Service |
||||||||||||||||||||
| Q1 | What is the Faster Payment System (“FPS”) Addressing Service? | |||||||||||||||||||
| This service allows you to receive money from a contact by privately sharing with them your mobile no., email address, and/or FPS ID, while your bank account information remains secure and confidential. To use this service, you must first register the following proxy IDs and link them to a designated account: |
||||||||||||||||||||
|
||||||||||||||||||||
| Q2 | How can I register for the FPS Addressing Service? | |||||||||||||||||||
| To register for this service, please follow these steps: | ||||||||||||||||||||
|
||||||||||||||||||||
| * Please note that your Hong Kong identity card no. can only be registered through one licensed bank (FPS participant). Your newest registration with a Hong Kong identity card no. will override any previous registration. | ||||||||||||||||||||
| Q3 | How can I edit or terminate my proxy ID(s)? | |||||||||||||||||||
| To edit the details of your proxy ID(s), please follow these steps: | ||||||||||||||||||||
| 1. | Log in to BEA App and press “FPS Registration” in the side menu or Settings. | |||||||||||||||||||
| 2. | Press “Edit” to update the relevant proxy ID. | |||||||||||||||||||
| 3. | Change the deposit account. | |||||||||||||||||||
| To terminate your proxy ID(s), please follow these steps: | ||||||||||||||||||||
| 1. | Log in to BEA App and press “FPS Registration” in the side menu or “Settings”. | |||||||||||||||||||
| 2. | Press “Terminate” on the relevant proxy ID. | |||||||||||||||||||
| Q4 | Can I reactivate my FPS ID after I have terminated it? | |||||||||||||||||||
| You can reactivate your FPS ID within 2 months of terminating it. Please follow these steps: | ||||||||||||||||||||
| 1. | Log in to BEA App and press “FPS Registration” in the side menu or “Settings”. | |||||||||||||||||||
| 2. | Press “Reactivate” beside your terminated FPS ID record. | |||||||||||||||||||
| 3. | Select the deposit account. | |||||||||||||||||||
| Q5 | Can I register a new FPS ID if my current FPS ID has been terminated? | |||||||||||||||||||
| Yes, you can. Please follow the steps below: | ||||||||||||||||||||
| 1. | Log in to BEA App and press “FPS Registration” in the side menu or “Settings”. | |||||||||||||||||||
| 2. | Press “Apply for a new FPS ID”. | |||||||||||||||||||
| 3. | Press “Confirm” to register | |||||||||||||||||||
| * Please note that once you register a new FPS ID, you cannot re-activate the previous one. | ||||||||||||||||||||
| Q6 | Can I view my mobile no. and/or email address records registered with other banks/store-valued facilities (“SVFs”)? | |||||||||||||||||||
| Yes. Please follow these steps to view and manage your mobile no. and/or email address records registered in other banks/SVFs. | ||||||||||||||||||||
| 1. | Log in to BEA App and press “FPS Registration” in the side menu or “Settings”. | |||||||||||||||||||
| 2. | Press “Edit” on the relevant proxy ID. Press “Review registration record(s) of other banks/stored-value facilities(“SVFs”) ”at the bottom. | |||||||||||||||||||
| 3. | Enter the one-time password (“OTP”) sent to your registered mobile no. and/or email address. | |||||||||||||||||||
| 4. | A summary will be displayed. | |||||||||||||||||||
| 5. | You can terminate any records which you find to be invalid. | |||||||||||||||||||
| Remarks: | ||||||||||||||||||||
| 1. | Please note that you can only view other banks’/SVFs’ records for the proxy ID you have registered with BEA (e.g. if you have registered your mobile no. with BEA, you will only be able to view the records of other banks/SVFs relating to that mobile no.) | |||||||||||||||||||
| 2. | For an FPS ID record with another bank/SVF, please enquire with the bank/SVF in question. | |||||||||||||||||||
Electronic Direct Debit Authorisation (eDDA) Service |
||||||||||||||||||||
| Q1 | What is the Electronic Direct Debit Authorisation (eDDA) Service? | |||||||||||||||||||
| Using this straightforward service, you can set instructions to make periodic payments to designated merchants/organisations. Once a merchant/organisation accepts your eDDA request, the eDDA will be created immediately and payments will henceforward be debited from your account according to the instruction. Merchants/organisations can also request to set up payments with your approval. |
||||||||||||||||||||
| Q2 | How can I set up an eDDA? | |||||||||||||||||||
| To set up an eDDA, please follow these steps: | ||||||||||||||||||||
|
||||||||||||||||||||
| Q3 | Can I view and edit my eDDA records? | |||||||||||||||||||
| Yes. Please follow these steps to view and edit your eDDA records: | ||||||||||||||||||||
| 1. | Log in to the BEA App and press “Electronic Direct Debit Authorisation (eDDA)” in the side menu. Press "Summary" to view your eDDA records. | |||||||||||||||||||
| 2. | You can search records by merchant/organisation, record status, and/or start date. A summary of your eDDA records will be shown according to your search criteria. | |||||||||||||||||||
| 3. | You can press “Edit” to change the withdrawal account, payment limit, frequency, and end date. Once the merchant/organisation accepts your update request, the eDDA settings will be updated immediately. A notification message of approval/rejection will be sent to your Cyberbanking email later. | |||||||||||||||||||
| Q4 | Can I suspend, resume, or terminate my eDDA records? | |||||||||||||||||||
| Yes. Please follow these steps to manage your eDDA records: | ||||||||||||||||||||
| 1. | Log in to the BEA App and press “Electronic Direct Debit Authorisation (eDDA)” in the side menu. Press "Summary" to view your eDDA records. | |||||||||||||||||||
| 2. | Find the record you wish to suspend/resume/terminate. | |||||||||||||||||||
| 3. | Press “Suspend”, “Resume”, or Terminate” beside the relevant record. | |||||||||||||||||||
| Q5 | How can I accept/reject a setup/maintenance request from a merchant/organisation? | |||||||||||||||||||
| Once a merchant/organisation makes a request to set up/edit/suspend/resume/terminate an eDDA record, you will receive an email notification in your email address (as registered with Cyberbanking). Please follow these steps to approve/reject the request: | ||||||||||||||||||||
| 1. | Log in to the BEA App and press “Electronic Direct Debit Authorisation (eDDA)” in the side menu. Press “Summary” to view your eDDA records. | |||||||||||||||||||
| 2. | Find the record and view the eDDA details in the summary. | |||||||||||||||||||
| 3. | Press “Accept” or “Reject” beside the relevant record. | |||||||||||||||||||
| Q6 | When a merchant/organisation issues me an eDDA setup request, how long do I have to approve or reject it? | |||||||||||||||||||
| You are required to verify the details and approve or reject the eDDA through the eDDA function in Cyberbanking or the BEA App within 5 days. If you do not respond, the eDDA request will be rejected automatically. | ||||||||||||||||||||
| Q7 | How can I know if the merchant/organisation debited fund from my account? | |||||||||||||||||||
| Upon completion of direct debit payment, notifications* will be sent by SMS and email. You can also enquire the debit record through “Account Overview” of BEA App. *If the payment processed through Faster Payment System (“FPS”), relevant notifications will be sent. Please note that the notification is subject to the payment process selected by the merchant/ organization’s bank. |
||||||||||||||||||||
Chequebook Requisition Service |
||||||||||||||||||||
| Q1 | What is “Chequebook Requisition” service? | |||||||||||||||||||
| After login BEA App, you can request the chequebook on your HKD/ CNY/ USD current account under your Cyberbanking account. | ||||||||||||||||||||
| Q2 | How will I receive my chequebook? | |||||||||||||||||||
| Your chequebook will be mailed to your correspondence address on record at BEA by ordinary mail or by registered mail. | ||||||||||||||||||||
| Q3 | Any service charges on the Chequebook Requisition service? | |||||||||||||||||||
|
||||||||||||||||||||
SupremeGold Centre e-Ticket Service |
||||||||||||||||||||
| Q1 | What is the SupremeGold Centre e-Ticket service? | |||||||||||||||||||
| This service is exclusively for SupremeGold customers. SupremeGold customers can view the current counter queueing status of designated SupremeGold Centre through the BEA App and get a “SupremeGold Centre e-Ticket” of preferred Centre. |
||||||||||||||||||||
| Q2 | Do I have to login to Mobile Banking to get a SupremeGold Centre e-Ticket? | |||||||||||||||||||
| After you have logged in to Mobile Banking with your SupremeGold account in the BEA App, the “SupremeGold Centre e-Ticket” and will be displayed in the side menu, and you will not need to log in to Mobile Banking to get the SupremeGold Centre e-Ticket afterward. | ||||||||||||||||||||
| Q3 | How can I get a SupremeGold Centre e-Ticket through the BEA App? | |||||||||||||||||||
| To get a SupremeGold Centre e-Ticket through the BEA App, follow these steps: | ||||||||||||||||||||
| 1. | Tap “SupremeGold Centre e-Ticket” in the side menu | |||||||||||||||||||
| 2. | Select the “District” or find nearby SupremeGold Centre(s) by enabling “Location Services” | |||||||||||||||||||
| 3. | Select your preferred SupremeGold Centre and tap “GET TICKET” | |||||||||||||||||||
| 4. | Your ticket number will be displayed on your screen | |||||||||||||||||||
| Q4 | How can I view my ticket number and counter queueing status? | |||||||||||||||||||
| Once you have an e-Ticket, you can view your ticket number and counter queueing status (auto-refreshed at a fixed interval) by selecting “SupremeGold Centre e-Ticket” in the BEA App. | ||||||||||||||||||||
| Q5 | When can I get a SupremeGold Centre e-Ticket through the BEA App? | |||||||||||||||||||
| The service is only available during SupremeGold Centre's service hours. You can get an e-Ticket up to 15 minutes before closing time. Please visit SupremeGold Centre for counter service within the service hours. | ||||||||||||||||||||
| Q6 | Can I get an e-Ticket for SupremeGold Centre services until close of business? | |||||||||||||||||||
| No. SupremeGold Centre e-Ticket service suspends 15 minutes before SupremeGold Centres close. Please visit a SupremeGold Centre directly. | ||||||||||||||||||||
| Q7 | When I arrive at the selected SupremeGold Centre, should I present my e-Ticket for verification? | |||||||||||||||||||
| Yes. You are required to present your e-Ticket when you arrive at the selected SupremeGold Centre to verify your identity. The Bank reserves the right to reject the confirmed ticket number if you cannot present your e-Ticket. | ||||||||||||||||||||
| Q8 | Is there any SMS reminder when my turn is near? | |||||||||||||||||||
| No. Once you have an e-Ticket, please pay attention to the counter queueing status under “SupremeGold Centre e-Ticket” in the BEA App to avoid missing your turn. All rights reserved by the Bank. | ||||||||||||||||||||
| Q9 | How will my ticket number be invalid? | |||||||||||||||||||
| If you have missed your turn, and your ticket is more than 5 numbers away from the current serving number, your ticket will become invalid. Please take a new e-Ticket. All rights reserved by the Bank. | ||||||||||||||||||||
| Q10 | Can I get e-Tickets for multiple SupremeGold Centres through the BEA App at the same time? | |||||||||||||||||||
| No. Each SupremeGold customer can only get an e-Ticket for one of the SupremeGold Centre through the BEA App. If you wish to select another SupremeGold Centre once you already have an e-Ticket, you must cancel the current one and get a new ticket. | ||||||||||||||||||||
JETCO Cardless Withdrawal Service |
||||||||||||||||||||
| Q1 | What is the JETCO Cardless Withdrawal service? | |||||||||||||||||||
| The JETCO Cardless Withdrawal service (the “service”) allows you to set up instructions in the BEA App and then scan the on-screen Quick Response (“QR”) code at any JETCO ATM with a “JETCO Cardless Withdrawal” sticker to withdraw cash, without using your physical ATM Card. Please visit the JETCO website for the list of banks that offer this service. | ||||||||||||||||||||
| Q2 | How can I start using the JETCO Cardless Withdrawal service? Do I need to register? | |||||||||||||||||||
| To use this service, please ensure you have Mobile Banking on your phone and have: | ||||||||||||||||||||
| 1. | Provided a valid mobile phone number; and | |||||||||||||||||||
| 2. | Registered a “Cyberbanking” email address. | |||||||||||||||||||
| You are required to log in to the BEA App and register for the JETCO Cardless Withdrawal service. You will then receive a “one-time password” from your mobile for authentication. Once you’re successfully registered, you can set up withdrawal instructions immediately. | ||||||||||||||||||||
| Q3 | Which types of account can use this service? | |||||||||||||||||||
| Accounts that support this service include both deposit and credit card accounts. Customers using an eligible credit card account to withdraw cash through this service will be liable to pay a service charge and/or interest. | ||||||||||||||||||||
| Q4 | Is there any withdrawal limit? | |||||||||||||||||||
| The maximum withdrawal amount per instruction through the BEA App is HK$6,000, and the maximum daily withdrawal limit is HK$10,000 per Cyberbanking account. Your ATM card has a separate maximum daily withdrawal limit of HK$20,000 (or equivalent in other currencies). | ||||||||||||||||||||
| Q5 | Can I withdraw other currencies? Which ATMs offer this service? | |||||||||||||||||||
| This service is currently only available for HKD cash withdrawals at JETCO ATMs with “JETCO Cardless Withdrawal” stickers. | ||||||||||||||||||||
| Q6 | How can I use the JETCO Cardless Withdrawal service? | |||||||||||||||||||
| Follow these steps to withdraw cash using the JETCO Cardless Withdrawal service: | ||||||||||||||||||||
| 1. | Log in to the BEA App, tap “Cardless Withdrawal” from the side menu, and then select “JETCO Cardless Withdrawal (QR Code)”. | |||||||||||||||||||
| 2. | Register if using this service for the first time (you only need to do this once). | |||||||||||||||||||
| 3. | Set up a withdrawal instruction by selecting a withdrawal account and entering the withdrawal amount. You will receive a “one-time password” from your mobile for authentication. | |||||||||||||||||||
| 4. | Once your withdrawal instruction is set, an “Instruction Submitted”, reference number and the expiry time will be displayed. | |||||||||||||||||||
| 5. | Go to any JETCO ATM with a “JETCO Cardless Withdrawal” stickers and press the “JETCO Cardless Withdrawal” button. | |||||||||||||||||||
| 6. | Tap “Withdraw Now” in the BEA App and scan the QR code displayed on the JETCO ATM. | |||||||||||||||||||
| 7. | Take your cash and customer advice slip (if applicable). | |||||||||||||||||||
| You will receive a confirmation SMS and email when you have successfully registered for the service. Whenever you set up/amend/cancel a withdrawal instruction and every time you withdraw cash at an ATM, you will receive a confirmation email. | ||||||||||||||||||||
| Q7 | What is the validity of the withdrawal instruction? | |||||||||||||||||||
| The withdrawal must be made within 60 minutes after the instruction is set. Once the instruction has expired, you will need to set a new instruction. | ||||||||||||||||||||
| Q8 | Can I amend or cancel a withdrawal instruction? | |||||||||||||||||||
| Yes. To amend a withdrawal instruction, please follow these steps: | ||||||||||||||||||||
| 1. | Log in to the BEA App, tap “Cardless Withdrawal” from the side menu, and then select “JETCO Cardless Withdrawal (QR Code)”. | |||||||||||||||||||
| 2. | Tap “Edit”. | |||||||||||||||||||
| 3. | Change the withdrawal account and/or withdrawal amount. | |||||||||||||||||||
| 4. | Tap “Update” and authenticate the withdrawal instruction by entering the “one-time password” sent to your mobile. | |||||||||||||||||||
| 5. | Once this process is complete, you will receive email notification with relevant details. | |||||||||||||||||||
| To cancel the withdrawal instruction, please follow these steps: | ||||||||||||||||||||
| 1. | Log in to the BEA App, tap “Cardless Withdrawal” from the side menu, and then select “JETCO Cardless Withdrawal (QR Code)”. | |||||||||||||||||||
| 2. | Tap “Cancel”. | |||||||||||||||||||
| 3. | Tap “Confirm” to cancel the withdrawal instruction. | |||||||||||||||||||
| 4. | After the withdrawal instruction is cancelled, you will receive email notification with relevant details. | |||||||||||||||||||
| Q9 | Can I set up more than one instruction? | |||||||||||||||||||
| Only one instruction is allowed per withdrawal. You can set up another instruction after the withdrawal is completed. | ||||||||||||||||||||
| Q10 | How can I view my withdrawal instruction status and transaction history? | |||||||||||||||||||
| You can access your instructions status and transaction history through the “JETCO Cardless Withdrawal” main page of the BEA App. Transaction records will be included on your paper statement/e-statement and you can also view your transaction history in the BEA App and Cyberbanking. | ||||||||||||||||||||
| Q11 | What should I do if no cash is dispensed or the transaction is rejected? | |||||||||||||||||||
| Please check your instruction status and transaction history status in the BEA App or call our enquiry hotline on (852) 2211 1321 for assistance. | ||||||||||||||||||||
UnionPay QRC Withdrawal service |
||||||||||||||||||||
| Q1 | What is the UnionPay QRC Withdrawal service? | |||||||||||||||||||
| The UnionPay QRC Withdrawal service (the “service”) allows you to withdraw cash at the ATM by setting an instruction in the BEA App. After setting your instruction, you can withdraw cash at any ATM offering the UnionPay QRC Withdrawal service. Simply scan an on-screen QR code and enter your ATM Card PIN. No card needed! Please visit the UnionPay International website for a list of the regions where this service is available and the banks which offer it. | ||||||||||||||||||||
| Q2 | How can I start using the UnionPay QRC Withdrawal service right away? Do I need to register? | |||||||||||||||||||
To use this service*, please ensure you have at least one of the following ATM cards.
Additionally, please ensure you have the BEA App installed on your phone and have registered a:
You will need to log in to the BEA App to register for the service*. You will then receive a one-time password (OTP) from your mobile or use i-Token for authentication. Once you’re successfully registered, you can set up withdrawal instructions immediately. *Not applicable to joint account |
||||||||||||||||||||
| Q3 | Which types of account can use this service? | |||||||||||||||||||
| Accounts that support this service include savings and current accounts (excluding credit card accounts). | ||||||||||||||||||||
| Q4 | Can I withdraw cash in places other than Hong Kong? | |||||||||||||||||||
| This service is currently only available for local HKD withdrawals at ATMs which offer the UnionPay QRC Withdrawal service. In the future, UnionPay International may provide the service outside Hong Kong. Please visit the UnionPay International website for a list of the regions and banks where this service is provided. | ||||||||||||||||||||
| Q5 | Is there any limit per withdrawal? | |||||||||||||||||||
Yes, there are minimum and maximum limits for each withdrawal, which depend on the type of ATM used.
* May vary depending on the banks that operate the ATMs where this service is provided. Please note that your ATM card has its own maximum daily withdrawal limit of HK$20,000 (or equivalent in other currencies). The exchange rate for converting foreign currency into HKD will be based on the rate quoted by UnionPay. Please visit the UnionPay International website for a list of the regions and banks where this service is offered. |
||||||||||||||||||||
| Q6 | Is there any service charge for withdrawals? | |||||||||||||||||||
For details of service charges for withdrawals outside Hong Kong, please view our list of bank charges. |
||||||||||||||||||||
| Q7 | How can I use the UnionPay QRC Withdrawal service? | |||||||||||||||||||
| Follow these steps to withdraw cash using the UnionPay QRC Withdrawal service: |
||||||||||||||||||||
| 1. | Log in to the BEA App, tap “Cardless Withdrawal” from the side menu, and then select “UnionPay QRC Withdrawal”. | |||||||||||||||||||
| 2. | Register if using this service for the first time (you only need to do this once). | |||||||||||||||||||
| 3. | Set up a withdrawal instruction by selecting an ATM card and withdrawal account, and entering the withdrawal amount. | |||||||||||||||||||
| 4. | Enter a one-time password (OTP) received from your mobile or use i-Token for authentication. | |||||||||||||||||||
| 5. | Once your withdrawal instruction is set, an “Instruction Setup Completed”, reference number, and expiry time will be displayed. | |||||||||||||||||||
| 6. | Go to one of our ATMs or any ATM that offers the UnionPay QRC Withdrawal service and press the “UnionPay QRC Withdrawal” button. | |||||||||||||||||||
| 7. | Tap “QR Scan” in the BEA App and scan the QR code displayed on the ATM. | |||||||||||||||||||
| 8. | Confirm the withdrawal details in the BEA App. | |||||||||||||||||||
| 9. | Enter the ATM Card PIN in the ATM. | |||||||||||||||||||
| 10. | Take your cash and/or customer advice slip (if provided). | |||||||||||||||||||
| You will receive a confirmation SMS and/or email when you have successfully registered for the service. Whenever you set up/amend/cancel a withdrawal instruction and every time you withdraw cash at an ATM, you will receive a confirmation SMS and/or email. | ||||||||||||||||||||
| Q8 | How long does the withdrawal instruction last? | |||||||||||||||||||
| The withdrawal must be made within 60 minutes after the instruction is set. Once the instruction has expired, you will need to set a new instruction. | ||||||||||||||||||||
| Q9 | Can I amend or cancel a withdrawal instruction? | |||||||||||||||||||
| Yes. To amend a withdrawal instruction, please follow these steps: | ||||||||||||||||||||
| 1. | Log in to the BEA App, tap “Cardless Withdrawal” from the side menu, and then select “UnionPay QRC Withdrawal”. | |||||||||||||||||||
| 2. | Select a valid instruction in the Summary page, then tap “Edit”. | |||||||||||||||||||
| 3. | Change the withdrawal card, withdrawal account, and/or withdrawal amount. | |||||||||||||||||||
| 4. | Tap “Next” and authenticate the withdrawal instruction by entering the one-time password (“OTP”) sent to your mobile or by using i-Token. | |||||||||||||||||||
| 5. | Once this process is completed, you will receive an email notification with the relevant details. | |||||||||||||||||||
| To cancel a withdrawal instruction, please follow these steps: | ||||||||||||||||||||
| 1. | Log in to the BEA App, tap “Cardless Withdrawal” from the side menu, then select “UnionPay QRC Withdrawal”. | |||||||||||||||||||
| 2. | Select a valid instruction in the Summary page and tap “Edit”. | |||||||||||||||||||
| 3. | Tap “Cancel Instruction”. | |||||||||||||||||||
| 4. | Tap “Continue” to cancel the instruction. | |||||||||||||||||||
| 5. | Once this instruction is cancelled, you will receive an email notification with the relevant details. | |||||||||||||||||||
| Q10 | Can I set up more than one instruction? | |||||||||||||||||||
| Only one instruction is allowed per withdrawal. You can set up another instruction after the current withdrawal is completed. | ||||||||||||||||||||
| Q11 | How can I view my withdrawal instruction status and transaction history? | |||||||||||||||||||
| You can access your instructions status and transaction history through the “UnionPay QRC Withdrawal” summary page of the BEA App. Transaction records will be included on your paper statement/e-statement, and you can also view your transaction history in the BEA App and Cyberbanking. | ||||||||||||||||||||
| Q12 | Do I need to change any settings/activate anything to use the service outside Hong Kong? | |||||||||||||||||||
| Yes. To withdraw cash outside Hong Kong you first need to activate our Overseas ATM Cash Withdrawal service. This measure is for your security. If you have not activated this, any withdrawal at an overseas ATM will be declined. | ||||||||||||||||||||
| Q13 | What should I do if no cash is dispensed or the transaction is rejected? | |||||||||||||||||||
| Please check your instruction status and transaction history status in the BEA App or call our enquiry hotline on (852) 2211 1321 for assistance. | ||||||||||||||||||||
PIN Centre |
||||||||||||||||||||
| Q1 | What types of PIN can be reset in the PIN Centre?? | |||||||||||||||||||
| You can reset your Cyberbanking PIN, Phone Banking PIN, and/or ATM Card PIN in the PIN Centre in the BEA App. | ||||||||||||||||||||
| Q2 | Which types of account can be reset in the PIN Centre? | |||||||||||||||||||
| Only PINs for bank accounts can be reset in the PIN Centre. If you have a credit card account (only), please call (852) 3608 6628 for an instant reset. If you have a revolving loan account (only), please call (852) 2211 1211 for an instant reset during service hours. If you have a MPF/ORSO account (only), please call (852) 2211 1777 during service hours. |
||||||||||||||||||||
| Q3 | What information should I prepare for reset PIN? | |||||||||||||||||||
Before reset PIN, you must registered with a valid mobile phone number and email address in our bank.
Please visit any of our branches to reset PIN if you do not have the information above-mentioned. |
||||||||||||||||||||
| Q4 | I’ve forgotten my Cyberbanking or Mobile Banking PIN. How can I set a new one? | |||||||||||||||||||
| 1. | Tap “Forgot PIN” in the BEA App Login Page or select “PIN Centre” in the side menu. | |||||||||||||||||||
| 2. | Select “Cyberbanking PIN” if you are coming from the “PIN Centre”. | |||||||||||||||||||
| 3. | Enter your ATM Card information & PIN or Phone Banking PIN for authentication. | |||||||||||||||||||
| 4. | Enter an SMS one-time password for verification. | |||||||||||||||||||
| 5. | Your PIN is now reset. Please use your new PIN to log in to Cyberbanking or Mobile Banking. | |||||||||||||||||||
| Click here for demo guide | ||||||||||||||||||||
| Q5 | I’ve forgotten my Phone Banking PIN. How can I set a new one? | |||||||||||||||||||
| If you have not logged in to Mobile Banking | ||||||||||||||||||||
| 1. | Select “Settings” in the side menu, then select “PIN Centre”. | |||||||||||||||||||
| 2. | Select “Phone Banking PIN”. | |||||||||||||||||||
| 3. | Enter your ATM Card information & PIN or Cyberbanking PIN for authentication. | |||||||||||||||||||
| 4. | Enter an SMS one-time password for verification. | |||||||||||||||||||
| 5. | Your PIN is reset. Please use your new PIN to log in to Phone Banking. | |||||||||||||||||||
| If you have logged in to Mobile Banking | ||||||||||||||||||||
| 1. | Select “Settings” in the side menu, then select “PIN Centre”. | |||||||||||||||||||
| 2. | Select “Phone Banking PIN”. | |||||||||||||||||||
| 3. | Enter an SMS one-time password for verification. | |||||||||||||||||||
| 4. | Your PIN is reset. Please use your new PIN to log in to Phone Banking. | |||||||||||||||||||
| Click here for demo guide | ||||||||||||||||||||
| Q6 | I’ve forgotten my ATM PIN. How can I set a new one? | |||||||||||||||||||
| If you have not logged in to Mobile Banking | ||||||||||||||||||||
| 1. | Select “Settings” in the side menu, then select “PIN Centre”. | |||||||||||||||||||
| 2. | Select “ATM Card PIN”. | |||||||||||||||||||
| 3. | Enter ATM Card information | |||||||||||||||||||
| 4. | Enter your Cyberbanking PIN or Phone Banking PIN for authentication. | |||||||||||||||||||
| 5. | Enter an SMS one-time password for verification. | |||||||||||||||||||
| 6. | Your PIN is reset. Please use your new PIN and your ATM card to access ATM services. | |||||||||||||||||||
| If you have logged in to Mobile Banking | ||||||||||||||||||||
| 1. | Select “Settings” in the side menu, then select “PIN Centre”. | |||||||||||||||||||
| 2. | Select “ATM Card PIN”. | |||||||||||||||||||
| 3. | Select the ATM Card you would like to reset. | |||||||||||||||||||
| 4. | Enter an SMS one-time password for verification. | |||||||||||||||||||
| Click here for demo guide | ||||||||||||||||||||
| Q7 | When does the new PIN become effective after reset? | |||||||||||||||||||
| New PIN will be effective immediately once you reset successfully. Your old PIN will be invalid immediately and please use the new PIN to login or use it in related services. | ||||||||||||||||||||
| Q8 | How many times can be reset PIN in BEA APP? | |||||||||||||||||||
| You can reset each type of PIN one time within 30 calendar days. If the PIN has been reset within 30 calendar days and you would like to reset the PIN in BEA APP again, please visit any of our branches to reset. |
||||||||||||||||||||
Security Tips |
||||||||||||||||||||
i-Token |
||||||||||||||||||||
| Q1 | What is i-Token? | |||||||||||||||||||
| i-Token is an authentication tool embodied with BEA App function which allow customer to authenticate designated transactions and log in to Cyberbanking and BEA App. | ||||||||||||||||||||
| Q2 | Can I use i-Token with my account? | |||||||||||||||||||
|
i-Token can be used with the following account types: Private Banking, SupremeGold Private, SupremeGold, Supreme, i-Account, Youth i-Account, and Cyberbanking Account |
||||||||||||||||||||
| Q3 | What do I need in order to activate i-Token? | |||||||||||||||||||
|
You will need the following 1. Registered a mobile phone number that can receive one-time passwords in BEA’s record If you do not have the above, you will first need to update your mobile phone number at any branch. If you have not register Cyberbanking email address, you can login Cyberbanking “Settings > Contact Information” to update the record. |
||||||||||||||||||||
| Q4 | How do I know my i-Token is already activated? | |||||||||||||||||||
| You can log in to the BEA App, going to Settings, and check whether the “Activate i-Token” toggle is enabled. | ||||||||||||||||||||
| Q5 | Are there any charges for using i-Token? | |||||||||||||||||||
| No, i-Token is a free service. | ||||||||||||||||||||
| Q6 | Can I still complete transactions without activating i-Token? | |||||||||||||||||||
|
You can still use OTP to authenticate designated transactions, but without i-Token you will be unable to use some new functions (e.g. adding payees to payment instructions and increasing transaction limit). |
||||||||||||||||||||
| Q7 | If I have changed my SIM card on my mobile device, will this impact i-Token? | |||||||||||||||||||
|
No, changing your SIM card will have no impact. You can still use i-Token. |
||||||||||||||||||||
| Q8 | Can I activate i-Token on multiple devices for one account? | |||||||||||||||||||
|
For security reasons, your i-Token can only be activated on one mobile device for one account at a time. |
||||||||||||||||||||
| Q9 | Can I transfer my i-Token to other mobile device? | |||||||||||||||||||
|
Yes. When you log in to an i-Token-registered account using another mobile device, the BEA App will suggest that you re-activate i-Token in the new mobile device. The i-Token in your old mobile device will then be revoked. |
||||||||||||||||||||
| Q10 | Can I activate i-Token on a jailbroken or rooted mobile device? | |||||||||||||||||||
| No. For security reasons, i-Token cannot be activated on a jailbroken or rooted mobile device. | ||||||||||||||||||||
| Q11 | Can I activate i-Token with a non-local mobile phone number? | |||||||||||||||||||
| Yes. Please ensure that the phone number provided/registered is able to receive SMS OTPs. | ||||||||||||||||||||
| Q12 | Can I carry on using i-Token if I have re-installed the BEA App? | |||||||||||||||||||
| No, if you have re-installed the BEA App, the previous i-Token will be terminated. You are required to re-activate i-Token. | ||||||||||||||||||||
| Q13 | Can I still authenticate my Cyberbanking transactions if I turn off push notifications for the BEA App? | |||||||||||||||||||
|
Yes, you can still perform transactions by scanning a QR code or generating a security code through the BEA App. |
||||||||||||||||||||
| Q14 | Where can I activate i-Token? | |||||||||||||||||||
|
You can activate i-Token by: 1. Clicking the "i-Token" button located in the bottom-right corner of the BEA App main screen
|
||||||||||||||||||||
| Q15 | How can I deactivate i-Token? | |||||||||||||||||||
| By logging in to the BEA App/ Cyberbanking and deactivating i-Token in the Settings. | ||||||||||||||||||||
| Q16 | Can someone else log in to his /her Mobile Banking using the same mobile device on which my i-Token is activated? | |||||||||||||||||||
|
Yes. Anyone can log in to the BEA App by selecting "Log in with Cyberbanking details" and entering their account no./credit card no./username and PIN. |
||||||||||||||||||||
| Q17 | What should I do if I have forgotten my i-Token PIN? | |||||||||||||||||||
|
You can log in to the BEA App and go to Settings > Re-activate "i-Token and Biometric Authentication", then follow the instruction to complete the activation process. |
||||||||||||||||||||
| Q18 | Can I change my i-Token PIN? | |||||||||||||||||||
|
Yes. You can change the i-Token PIN by logging in to the BEA App and going to Settings > Select "Change PIN", then following the instructions to complete the process of changing your i-Token PIN. |
||||||||||||||||||||
| Q19 | Will my account be locked if I enter incorrect i-Token PIN for too many times? | |||||||||||||||||||
|
i-Token will be terminated if you enter incorrect i-Token PIN five times in a row, in which case it will need to be reactivated. However, you will still be able to log in using your account no./credit card no./username and PIN. |
||||||||||||||||||||
| Q20 | How can I use i-Token to authenticate designated transactions in Cyberbanking? | |||||||||||||||||||
|
First, you need to log in to Cyberbanking. You can then authenticate a designated transaction by following one of the three instructions shown on the transaction confirmation page:
|
||||||||||||||||||||
| Q21 | What kind of designated transactions can only be authenticated by i-Token? | |||||||||||||||||||
|
The following designated transactions can be authenticated by i-Token only: 1. Making fund transfers to non-registered payees through BEA App |
||||||||||||||||||||
| Q22 | How has the use of biometric authentication changed after the launch of i-Token? | |||||||||||||||||||
|
Before the launch of i-Token, customers could use biometric authentication to replace login credential such as username, account number, credit card number and PIN to login mobile banking. Since the launch of i-Token, you can now use biometric authentication verify logging in to Cyberbanking, and authenticate designated transactions in Cyberbanking and the BEA App, replacing your i-Token PIN. |
||||||||||||||||||||
| Q23 | How will this impact me if I've already set up biometric authentication before i-Token was launched? | |||||||||||||||||||
|
You can still use biometric authentication activated before i-Token launch to log in to the BEA App, but not to authenticate designated transactions. If you disable biometric authentication at any point, you will now need to activate i-Token and enable biometric authentication under i-Token. |
||||||||||||||||||||
| Q24 | Can I enable biometric authentication only but not i-Token? | |||||||||||||||||||
|
No. You need to activate i-Token before you can enable biometric authentication. |
||||||||||||||||||||
| Q25 | Why can't I find the enable button for biometric authentication which used to be on the Settings screen? | |||||||||||||||||||
|
If you did not enable biometric authentication before the launch of i-Token, the enable button will no longer be shown in your Settings page*. If you would like to enable biometric authentication, you will first need to activate i-Token. * If you hold a BEA credit card or MPF account, you can still enable biometric authentication as before. |
||||||||||||||||||||
| Q26 | Can I use my i-Token PIN to log in if biometric authentication doesn't work? | |||||||||||||||||||
|
Yes. You can log in using your i-Token PIN. |
||||||||||||||||||||
| Q27 | Can I use any biometric credential in my mobile device to log in to the BEA App? | |||||||||||||||||||
| Yes. When you enable biometric authentication, any biometric credential stored on your mobile device can be used to log in to the BEA App. For security reasons, please do not let any other person register their biometric credentials on your device, and please do not share your device with others. | ||||||||||||||||||||
| Q28 | Why could cause my biometric authentication to be suspended? | |||||||||||||||||||
|
To protect your security, biometric authentication may be disabled for any of the following reasons: 1. There is any change (e.g. addition/deletion) of biometric credentials in your mobile device. |
||||||||||||||||||||
| Q29 | What is automatic OTP registration? | |||||||||||||||||||
|
From 1st March, 2021, customers can receive SMS OTPs and notifications from our bank without having registered their personal mobile phone number in Cyberbanking. The latest mobile phone number in BEA record will be used to receive SMS OTPs and notifications. (For those customer who have registered “Two-factor authentication” SMS OTPs, you can continue to receive SMS OTPs and notification. You can also manually update to use the latest mobile phone number record in BEA in Cyberbanking to receive SMS OTPs and notifications.) |
||||||||||||||||||||
| Q30 | Can I register or amend my mobile phone number to receive SMS OTPs through Cyberbanking? | |||||||||||||||||||
| No. You cannot register/amend your mobile phone number for SMS OTPs through Cyberbanking. If you have registered a mobile phone number previously, SMS OTPs and notifications will continue to be sent to that number until you update your number at BEA branch. | ||||||||||||||||||||
| Q31 | How do I know which mobile phone number is my default number for receiving SMS OTPs or notifications? | |||||||||||||||||||
| You can log in to Cyberbanking and check your mobile phone number in "Settings > Two-factor Authentication > One Time Password" or call our customer service hotline on 2211 1321. | ||||||||||||||||||||
| Q32 | How can I update my mobile phone number for receiving SMS OTPs or notifications? | |||||||||||||||||||
| You can update your mobile phone number at any BEA branch or use 2FA login to Cyberbanking and change the password in “Settings” > “Personal Information”. Once that is done, SMS OTPs and notifications will be sent to your newly registered mobile phone number. | ||||||||||||||||||||
| Q33 | Can I receive SMS notification outside Hong Kong? How can I verify the sender identity? | |||||||||||||||||||
|
Yes, SMS OTP and SMS notifications will be sent to your registered phone number when a designated transaction is conducted.
|
||||||||||||||||||||
| Q34 | What is “Account Maintenance” under Settings on Cyberbanking? | |||||||||||||||||||
| This is where you can add or delete related accounts that you hold via Cyberbanking. | ||||||||||||||||||||
| Q35 | Is i-Token a must for account maintenance on Cyberbanking? | |||||||||||||||||||
| If you would like to add related accounts that you hold, you need i-Token to authenticate it. However, you can delete related accounts without using i-Token. | ||||||||||||||||||||
| Q36 | Will the addition or deletion of related accounts be effective immediately? | |||||||||||||||||||
| When you add a related account, the change will be effective on the next working day. For deletion of your own related accounts will be effective immediately. | ||||||||||||||||||||
| Q37 | What types of account (of my own) can I add as related accounts? | |||||||||||||||||||
You can add the following account types as your related accounts:
|
||||||||||||||||||||
Scam Prevention Alert (Scameter) |
||||||||||||||||||||
| Q1 | If I find my recipient’s FPS proxy ID is being flagged by the scam prevention alert, how can I remove it? | |||||||||||||||||||
| The scam prevention alert is generated based on information collected from scam reports and recorded in the Scameter of the Hong Kong Police Force. Please contact them at enquiry@cyberdefender.hk if you think the FPS proxy IDs are not tagged correctly. | ||||||||||||||||||||
| Q2 | Will Bank be able to help to remove my FPS proxy IDs from the scam prevention alert? | |||||||||||||||||||
|
No, the Bank cannot do the deletion. The scam prevention alert is generated based on information collected from scam reports and recorded in the Scameter of the Hong Kong Police Force. Please contact them at enquiry@cyberdefender.hk if you think the FPS proxy IDs are not tagged correctly. |
||||||||||||||||||||
| Q3 | If I want to report a suspicious FPS proxy ID, what should I do? | |||||||||||||||||||
|
The scam prevention alert is generated based on information collected from scam reports and recorded in the Scameter of the Hong Kong Police Force. If you suspect a crime case has occurred, please report to the Hong Kong Police Force at a police station or via Hong Kong Police Force e-Report Centre (https://www.police.gov.hk/ppp_en or https://www.police.gov.hk/ppp_tc). |
||||||||||||||||||||
| Q4 | If there is no scam prevention alert message relating to my recipient, does it guarantee it is safe to transfer to him/her? | |||||||||||||||||||
|
No, it is not guaranteed. The scam prevention alert message will only be shown if the recipient’s FPS proxy ID is included in the scam reports provided by the Hong Kong Police Force. If there has not been any report to the Police against a particular FPS proxy ID, the proxy ID will not be included in the scam prevention alert. You are advised to always verify the payment details (including the recipient’s identity) of every single transaction before making payment. |
||||||||||||||||||||
| Q5 | Why is my recipient’s FPS proxy ID previously not tagged in the scam prevention alert but now being tagged? | |||||||||||||||||||
| The FPS proxy IDs flagged as "High Risk" in Scameter and included in the scam prevention alert are based on information collected from scam reports provided by the Hong Kong Police Force. If there has not been any report to the Police against a particular FPS proxy ID, the proxy ID will not be included in the scam prevention alert. | ||||||||||||||||||||
| Q6 | What is the source of the scam prevention alert and how is my private information being protected? | |||||||||||||||||||
|
The scam prevention alert is generated based on information collected from scam reports and recorded in the Scameter of the Hong Kong Police Force. Please visit the webpage of Scameter (https://cyberdefender.hk/en-us/scameter/) for more details. |
||||||||||||||||||||
| Q7 | Why I found my FPS proxy ID on the scam prevention alert when doing FPS transfer? I did not commit any crime! | |||||||||||||||||||
|
According to the record provided by the Hong Kong Police Force, your FPS proxy ID is related to a scam report. Please contact them at enquiry@cyberdefender.hk if you think the FPS proxy ID is not tagged correctly. |
||||||||||||||||||||
| Q8 | I discovered my recipient's mobile number has been flagged in Scameter. How come the bank did not alert me when I now try to make payment to this FPS proxy ID? | |||||||||||||||||||
|
The scam prevention alert is generated based on information collected from scam reports provided by the Hong Kong Police Force, the Bank will based on the data provided by the Hong Kong Police Force which updated from time to time on a daily basis to display a scam prevention alert message to the customer. If you find your transaction suspicious, please check again that the payee is trustworthy before you proceed with the transaction, and you can also check Scameter (cyberdefender.hk) to see if it is flagged as “High Risk”. Please contact Hong Kong Police Force at enquiry@cyberdefender.hk if you have query on the alert. |
||||||||||||||||||||
| Q9 | I discovered my recipient's mobile number has been flagged in Scameter. How come the bank did not alert me when I previously made payment to this FPS proxy ID? | |||||||||||||||||||
|
The FPS proxy IDs flagged as "High Risk" in Scameter and included in the scam prevention alert are based on information collected from scam reports provided by the Hong Kong Police Force. If there has not been any report to the Police against a particular FPS proxy ID, the proxy ID will not be included in the scam prevention alert. |
||||||||||||||||||||
| Q10 | Which functions in BEA Online/BEA Mobile may be able to generate scam prevention alerts? | |||||||||||||||||||
|
For BEA Online, the scam prevention alert is applicable to Fund Transfers by using FPS proxy IDs. For BEA Mobile, the scam prevention alert is applicable to Transfer, Pay!(FPS), FPS QR code payment, and FPS Merchant Payment (app-to-app/web-to-app) through FPS proxy IDs. |
||||||||||||||||||||
| Q11 | Why are scam prevention alerts generated only for FPS proxy IDs when I conduct online transfers but no scam prevention alert is generated for bank accounts? (the online Scameter offers search service of suspicious bank accounts too) | |||||||||||||||||||
| The scope of this scam prevention alert mechanism in the first stage covers FPS proxy IDs. The scope will be reviewed from time to time. | ||||||||||||||||||||
| Q12 | How would I know if my recipient’s mobile number/email address/FPS Identifier is flagged for scam prevention alert? | |||||||||||||||||||
| You can check Scameter (cyberdefender.hk) to see if it is flagged as “High Risk”. When performing an FPS transaction with use of FPS proxy ID (i.e. mobile number, email address, or FPS Identifier) via internet banking or mobile banking app, the Bank will display a scam prevention alert message for those FPS proxy IDs flagged in the scam reports provided by the Hong Kong Police Force. You are advised not to make any transactions to the recipient unless you have carefully verified the recipient’s identity and ensure that the recipient is trustworthy. | ||||||||||||||||||||
| Q13 | If I confirm to the bank to proceed with an FPS transfer with FPS proxy ID (i.e. mobile number/email address/FPS Identifier) flagged as “High Risk” and subsequently realize being scammed, what should I do? | |||||||||||||||||||
|
If you suspect you have been scammed, you may visit a police station or the Hong Kong Police Force e-Report Centre (https://www.police.gov.hk/ppp_en or https://www.police.gov.hk/ppp_tc) to file a report. In tandem, please report the case to the Bank. |
||||||||||||||||||||
| Q14 | If a recipient’s mobile number is flagged as “High Risk”, will his/her email address or FPS Identifier also be flagged by the scam prevention alert? | |||||||||||||||||||
|
The FPS proxy IDs flagged as "High Risk" in Scameter and included in the scam prevention alert are based on information collected from scam reports provided by the Hong Kong Police Force. If there has not been any report to the Police against a particular FPS proxy ID, the proxy ID will not be included in the scam prevention alert. |
||||||||||||||||||||
| Q15 | Can I confirm and accept the scam prevention alert message and make FPS transfer to the FPS proxy ID on the scam prevention alert? | |||||||||||||||||||
| Yes, you can, but please be reminded that the transaction has high risk of fraud. You are advised to always verify the payment details (including the recipient’s identity) of every single transaction before making payment. | ||||||||||||||||||||